How to extend C drive in Windows 8 without formatting
Are you struggling for free space on C drive of Windows 8 operating system and want to extend it further without reinstalling the Windows 8. Learn how to extend C drive partition with out formatting the Windows 8 OS. This article is very much applicable for Windows 7 and Vista.
Are you facing the issue of no or less free space on boot drive (in most cases it is C drive) after installing latest Microsoft Windows 8 operating system, as you were unsure about how much space Windows 8 will occupy. Now you are planning to reinstall the Windows 8 OS again by creating a bigger partition for boot drive. Hang on, you can extend C drive partition without formatting or reinstalling Windows 8 OS. This article will guide you how to extend boot partition (C drive) on Windows 8 operating system without formatting/reinstalling or using any third party application.
There are ways to extend C drive partition in Windows 8 OS
1) Extending partition with unallocated space
2) Mounting empty NTFS folder(s)
Extending C drive on Windows 8 with Unallocated Space Method
As the name suggest, in this method C drive is extended using unallocated space available on that hard disk. In case you have multiple partitions on your hard disk then you have to first delete that partition which is next to C drive partition. You can delete other partitions also, if you want to extend C drive to whole hard disk. Note: You can extend C drive on Windows 8 using unallocated space on primary partition on same hard disk only i.e. extended partition's free space can't be used for extending C drive.
Steps for Extending C drive partition on Windows 8 using unallocated space
- First Open Disk Management utility, there are many ways to access disk management utility in Windows 8 OS, easiest them is pressing Win + R keys combination and type "diskmgmt.msc" (without quotes) in Run dialogue box and hit enter.
- It will open the Disk Management utility, now delete the partition beside the boot drive (i.e. C drive) to create an unallocated space on the hard disk.

- Now perform the right click on C drive partition on Disk Management Window and choose Extend Volume option, it will open up the Extend Volume Wizard window fill in the amount of space you want to extend onto C drive




- Click Finish button to extend the C drive.
Note: Take the full back up of partition before deleting it in order to create unallocated space.
In case you want to extend your system's C drive but don't want to delete partition for extension of C drive or there is no space is left on hard disk on which boot partition is resides then second method comes to your rescue
Also Read: Things to Do after Installing Windows 10
Mounting empty NTFS folder(s) on C drive in Windows 8
In this method you can extend C drive partition by mounting empty folder(s) residing on other hard disk(s). This method comes handy when a hard disk is nearing is capacity and can't be extended using the first method. As the name suggest file system of new hard disk should be of NTFS. In case file system is not NTFS then you have to format the hard disk and make it NTFS file system. This method extends the C drive to the extent of free space available on other hard disk(s). You can't use USB drive or flash drive for extending C drive partition in this method.Steps for Extending C drive partition on Windows 8 using mounting of empty NTFS folder
- Right click on C drive partition on Disk Management utility Window and select "Change Drive Letter and Paths" option
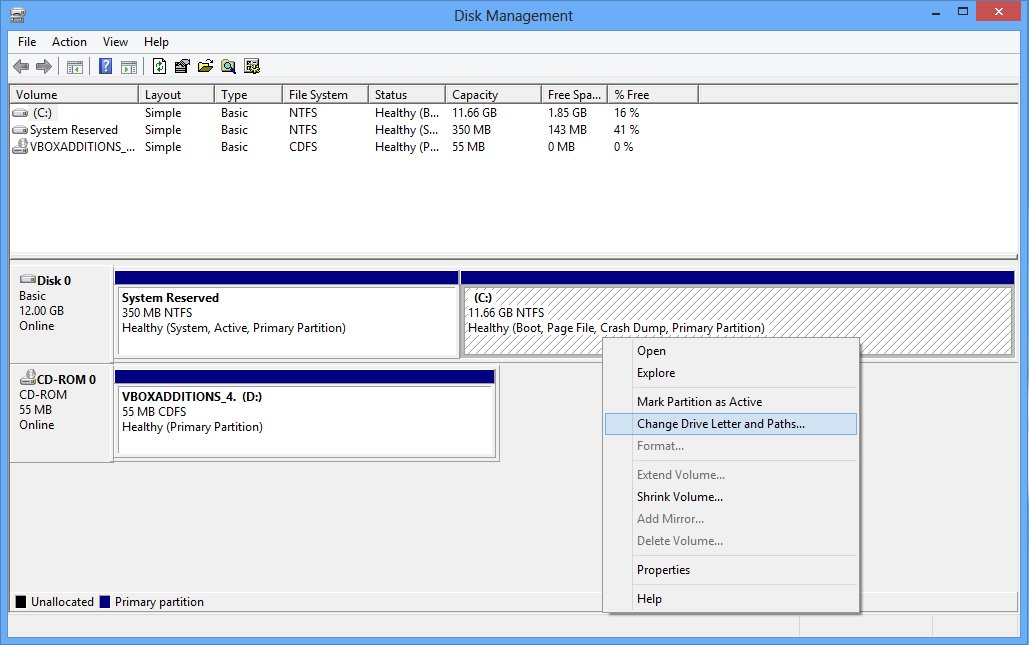
- Now click on Add button, it will open up another small screen
- Now click Browse button to navigate to drive path and select the empty folder
- If you haven't created an empty folder then you can create one by clicking New folder button, make sure the folder you want to mount, should be empty else you won't be able to mount it.
- Click Ok
- All done though you won't see any increase in C drive instantly unlike first method but when you navigate to mounted folder you will see that whole of your C drive has been copied to that folder
Note: This article is written for Windows 8 operating system but it is equally applicable for Windows 7 and Vista for extending C drive partition without formatting or reinstalling.


Excellent tutorial. Thank you, Abhinav.