How to use Problems Step Recorder in Windows
This article explains Windows 7 feature of automatically capturing the problems and save it as a file using "Problem Step Recorder" which will be useful when someone is helping to solve your computer problem.
Windows 7 Feature - Problem Step Recorder
One of the new features in Windows 7 is the Problem step recorder to record your problem and save it as a file and then you can share with Microsoft support team or somebody who is helping you to solve the problem.
How to use Problem Steps Recorder
Problem step will record your problem by capturing the screen as a picture and it will create it as a Zip file and the Zip contains a .mht file which will contain the screen capture and the details that given as comment while recording the problem.
Open the "Problem Steps Recorder" from the run command prompt by typing "psr" and then hit enter to open the problem Steps Recorder.
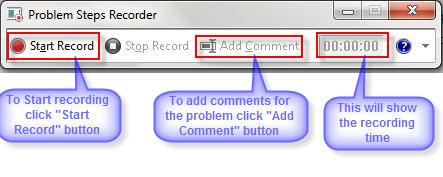
Click the "Start Record" button and it will start recording the screen capture and reproduce the problem. You can pause the Screen capture by clicking "Pause Record" button and it will pause and you can add comments to the screen capture by clicking the "Add comment" button to add the comments.
While recording if you want to highlight a particular portion of the screen then you can click the portion using mouse button then automatically it will be highlighted as green coloured border. It will be useful when you want to highlight something in the problem. A timer will be ticking while recording the problem steps will show you how much time you spend on recording the problem steps.
Once the "Stop Record" button is click the problem recording will be stopped and it will show a window to save the file as a ZIP file and once it is save then extract the ZIP file and you can see the file and you can see the screen capture and the problem description.

After you saved the file, you can Send the ZIP file as Email by clicking the help button arrow and then click 'Send to E-Mail recipient" to send this file.
To modify the setting like location of the ZIP to be saved can be set, so that it will not prompt to save the recorded file. Click the help arrow button and click the "Settings" menu item to set the default output location. Click the browse button and select the folder and click "OK" to set the "Output Location" for the ZIP file.
You can enable or disable the Screen capture by click "Yes" or "No" in the "Enable screen capture" panel. You can set the number of screen capture by default it will be set to 25 you can increase or decrease the screen capture by setting the number in the given text box.

Short cut keys for Problem Steps Recorder
Shortcut key for "Start Record" is Alt + A, to "Pause Record" is Alt + U, to "Resume Record" is Alt + S, to "Stop Record" is Alt + O and to "Add Comment" press Alt + C.


Ita a really a nice blog. This blog help you for solve your windows 7 related problem ,and its fix you error . please visit this link .
http://windows7support.blogspot.in/2012/08/fix-windows-7-error-1068.html
Thank you
Aalia lyon